Pour passer d'un script ouvert à un autre :
- On peut utiliser les boutons "Document Précédent" et "Document Suivant" ou utiliser la liste déroulante des documents juste à coté de ces boutons.

- On peut aussi faire apparaître la liste des documents ouverts dans la partie "Structure" de l'interface (menu "Afficher" -> "Liste des fichiers ouverts") et cliquer sur un nom.
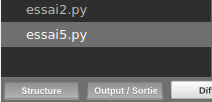
- Pour chaque script, l'utilisateur peut définir trois "signets" pour accélérer la navigation dans un document. Pour ajouter ou supprimer un "signet", il suffit de cliquer sur un numéro de ligne. Quand vous avez déjà défini trois signets, il faut en supprimer un pour pouvoir en ajouter un nouveau. Pour atteindre la ligne correspondante à un signet, il suffit de cliquer sur les boutons "1,2,3".

- La partie "Structure" de l'interface permet de faciliter la navigation entre les fonctions et les classes d'un script Python. Un simple clic sur un item permet d'atteindre la ligne correspondante dans l'éditeur.
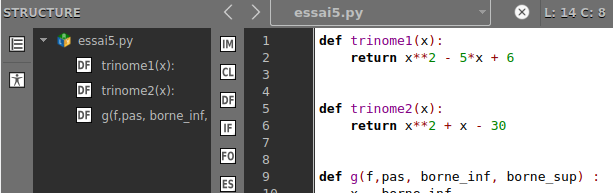
Cette vue structure est actualisée automatiquement lors de la frappe. L'utilisateur peut aussi utiliser la commande "Rafraîchir Structure" du menu "Édition" à tout moment.
- Il est possible de replier/déplier les blocs de code courants de Python lors de l'édition d'un document. Pour cela, il faut obligatoirement positionner le curseur sur la première ligne du bloc ("repliage de code contextuel"). Il suffit ensuite de cliquer sur l’icône "-" pour replier le bloc correspondant.
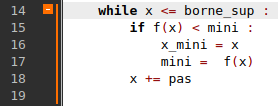
Note : quand on est positionné sur la première ligne d'un bloc, il est aussi possible d'aller directement à la fin du bloc en question (option "Aller à la fin du bloc" du menu contextuel).
- La barre d'outils latérale située à gauche de la partie "Éditeur" permet d'insérer rapidement, en évitant les erreurs de syntaxe et de tabulation, les structures les plus courantes.

Les marques "•", automatiquement insérées permettent d'atteindre directement le prochain champ dans la structure qui vient d'être insérée en utilisant la touche "Tab" ("Shift+Tab" pour aller en arrière - l'insertion d'une tabulation avec la touche "Tab" est désactivée si la ligne contient une marque "•").
- Les marques "•" fonctionnent de la même manière lors de l'auto-complétion.
Aly permet à l'utilisateur d'enregistrer dix extraits de code Python accessibles par le menu "Utilisateur - Balises utilisateur" et par les raccourcis-claviers (Shift+F1 à Shift+F10). Pour définir ces extraits, il faut lancer la commande "Éditer balises utilisateur" dans ce même menu.
Remarques :
- Il est aussi possible de définir autant de balises que l'on veut à l'aide du panneau "utilisateur" de la vue "structure" : il suffit d'un clic-droit sur ce panneau pour ajouter ou supprimer une balise.
Ces balises peuvent être insérées dans le document en cliquant sur un item ou directement au clavier grâce au déclencheur clavier ":truc + touche flèche droite".
- Tous les caractères "@" utilisés dans le code de la balise seront automatiquement remplacés par des marques "•" dans l'éditeur et le curseur se positionnera automatiquement sur le premier champ "•" (si du texte a été sélectionné avant dans l'éditeur, le premier champ "•" sera automatiquement remplacé par le texte sélectionné).
Via le menu "Fichier", il est possible d'exporter le code d'un script et le contenu de la partie "Sortie" au format .odt pour LibreOffice et .tex pour LaTeX.
Pour faciliter le copier/coller entre deux documents, les utilisateurs peuvent ouvrir un document (en lecture seule) à côté de l'éditeur grâce au panneau "Diff".
Un bouton permet aussi alors de voir les différences entre le document chargé dans l'éditeur et celui chargé dans le panneau "Diff".